muchas herramientas que utilizaremos en tecnologia e informatica
Creando una presentación rápida con PowerPoint 2007
A continuación veremos los pasos que hay que seguir para crear una presentación. En este ejemplo crearemos un archivo con fotos, textos y efectos de transición.
El desarrollo puede aplicarse perfectamente para realizar trabajos para el ámbito laboral, hogareño o también en el campo de la enseñanza.
En primer lugar es sumamente recomendable, organizar las imágenes que utilizaremos en nuestro proyecto en una carpeta. De esta forma nuestro trabajo será más ordenando.
Ingresaremos a PowerPoint y nos dirigimos a la solapa “Insertar”. En la sección “Ilustraciones” podremos elegir entre las siguientes opciones: Imagen, Imágenes prediseñadas, Álbumes de fotografías, Formas, SmartArt ó Gráfico.
En este caso, para incorporar varios archivos de imagen, optaremos por utilizar “Álbumes de fotografías”. Hacemos clic en esta opción y luego en el desplegable elegimos “Nuevo álbum de fotografías...”.

A continuación hacemos clic en “Archivo o disco...” y elegimos la ubicación de las fotografías.
Realizamos la selección con el botón principal del mouse y la tecla SHIFT o CTRL, para elegir varios archivos simultáneamente.
Con el botón vistas, podemos hacer que las imágenes se vean a mayor o menor tamaño en la vista de selección.
Esto nos ayudará a elegir sin tener que utilizar otra aplicación para previsualizar las imágenes. Al finalizar damos clic en el botón “Insertar”.
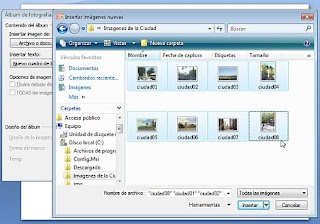
En la siguiente ventana podremos ajustar brillo, contraste o rotar las imágenes. Además podremos elegir el orden, el diseño (cuántas imágenes y si llevan título) y el formato del marco.
Para este ejemplo, elegimos “1 imagen con título” en el recuadro “Diseño de la imagen”. Debajo especificamos “Rectángulo redondeado”. Luego hacemos clic en el botón “Crear”.
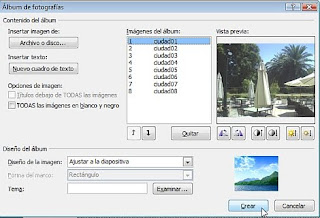
Ahora tenemos el álbum creado, con su portada y una imagen con su respectivo título en cada fotograma. A continuación, podemos personalizar los textos de cada una de las diapositivas
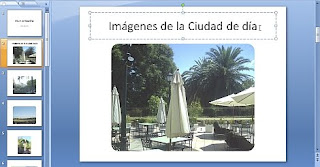
Este es el momento de definir el aspecto visual que tendrá la presentación. Para esto, vamos a “Diseño” y elegimos un “Tema”.
Si lo deseamos, podemos personalizar la combinación de colores y las fuentes. Una vez elegido el tema, se aplicará a todas las diapositivas

En “Animaciones” podremos elegir la animación, los efectos de transición, el sonido, la velocidad, como avanzar la diapositiva y el tiempo de avance automático.
Una vez armada la presentación, podemos revisar los fotogramas para verificar que esté todo correcto.
En el caso de encontrar que algún texto esté solapado con las imágenes, se puede mover o modificar, para ajustarlo.
Ingresando a la solapa “Presentación con diapositivas” podremos visualizar el resultado de nuestro trabajo, con el botón “Desde el principio”.
Una vez que realizamos las correcciones, vamos al “Botón de Office” (en la esquina superior izquierda de la pantalla), y en “Guardar como” elegimos si lo guardamos en el formato de la nueva versión de PowerPoint o compatible con versiones anteriores. Además contamos con la posibilidad de elegir PDF, XPS u otros formatos.
Como hemos podido ver, la creación de la presentación no ha demandado más que unos pocos minutos.
Para agregar más opciones, se pueden incluir mayor cantidad de cuadros de texto, tablas, gráficos o SmartArt.
En el caso de tener que crear una presentación que incluya una gran cantidad de texto y pocas imágenes, puede ser recomendable armar los fotogramas primero incluyendo el texto, y luego agregar las imágenes, en la ubicación elegida.
El desarrollo puede aplicarse perfectamente para realizar trabajos para el ámbito laboral, hogareño o también en el campo de la enseñanza.
En primer lugar es sumamente recomendable, organizar las imágenes que utilizaremos en nuestro proyecto en una carpeta. De esta forma nuestro trabajo será más ordenando.
Ingresaremos a PowerPoint y nos dirigimos a la solapa “Insertar”. En la sección “Ilustraciones” podremos elegir entre las siguientes opciones: Imagen, Imágenes prediseñadas, Álbumes de fotografías, Formas, SmartArt ó Gráfico.
En este caso, para incorporar varios archivos de imagen, optaremos por utilizar “Álbumes de fotografías”. Hacemos clic en esta opción y luego en el desplegable elegimos “Nuevo álbum de fotografías...”.

A continuación hacemos clic en “Archivo o disco...” y elegimos la ubicación de las fotografías.
Realizamos la selección con el botón principal del mouse y la tecla SHIFT o CTRL, para elegir varios archivos simultáneamente.
Con el botón vistas, podemos hacer que las imágenes se vean a mayor o menor tamaño en la vista de selección.
Esto nos ayudará a elegir sin tener que utilizar otra aplicación para previsualizar las imágenes. Al finalizar damos clic en el botón “Insertar”.
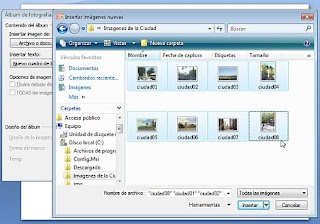
En la siguiente ventana podremos ajustar brillo, contraste o rotar las imágenes. Además podremos elegir el orden, el diseño (cuántas imágenes y si llevan título) y el formato del marco.
Para este ejemplo, elegimos “1 imagen con título” en el recuadro “Diseño de la imagen”. Debajo especificamos “Rectángulo redondeado”. Luego hacemos clic en el botón “Crear”.
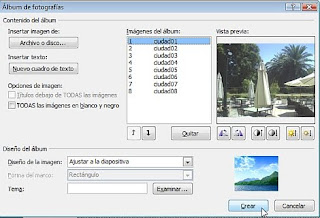
Ahora tenemos el álbum creado, con su portada y una imagen con su respectivo título en cada fotograma. A continuación, podemos personalizar los textos de cada una de las diapositivas
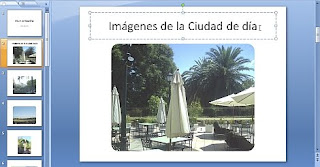
Este es el momento de definir el aspecto visual que tendrá la presentación. Para esto, vamos a “Diseño” y elegimos un “Tema”.
Si lo deseamos, podemos personalizar la combinación de colores y las fuentes. Una vez elegido el tema, se aplicará a todas las diapositivas

En “Animaciones” podremos elegir la animación, los efectos de transición, el sonido, la velocidad, como avanzar la diapositiva y el tiempo de avance automático.
Una vez armada la presentación, podemos revisar los fotogramas para verificar que esté todo correcto.
En el caso de encontrar que algún texto esté solapado con las imágenes, se puede mover o modificar, para ajustarlo.
Ingresando a la solapa “Presentación con diapositivas” podremos visualizar el resultado de nuestro trabajo, con el botón “Desde el principio”.
Una vez que realizamos las correcciones, vamos al “Botón de Office” (en la esquina superior izquierda de la pantalla), y en “Guardar como” elegimos si lo guardamos en el formato de la nueva versión de PowerPoint o compatible con versiones anteriores. Además contamos con la posibilidad de elegir PDF, XPS u otros formatos.
Como hemos podido ver, la creación de la presentación no ha demandado más que unos pocos minutos.
Para agregar más opciones, se pueden incluir mayor cantidad de cuadros de texto, tablas, gráficos o SmartArt.
En el caso de tener que crear una presentación que incluya una gran cantidad de texto y pocas imágenes, puede ser recomendable armar los fotogramas primero incluyendo el texto, y luego agregar las imágenes, en la ubicación elegida.